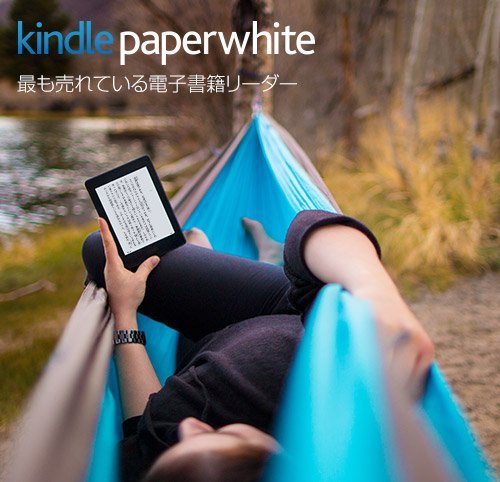【Kindle初心者の方へ】端末やアプリを比較したおすすめの選び方、キンドル本の購入方法から読み方まで(2019年版)
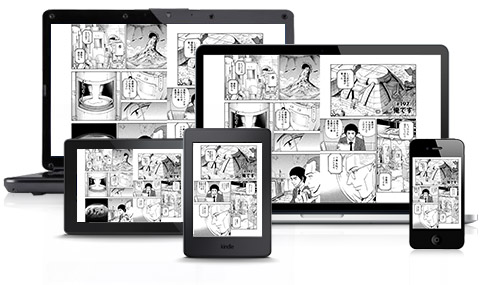
※2019年2月加筆更新
こんにちわ。きよいち(@kiyoichi_t)と申します。
日頃は、ITベンチャーでグロースハックという
「サービスをよりよく使ってもらう方法を考える仕事」をしています。
ここでは、自分がキンドルについて解説します。
「Kindle(キンドル)」とは、amazonの運営する電子書籍サービスのこと。このページでは、「Kindle(キンドル)ってどうやって読めばいいんだろう」と最初のところで迷ってしまっている初心者の方へ向けて、「Kindle(キンドル)」を読むための方法や流れをできるだけ分かりやすく解説できればと思っています。
紙の本に慣れた方には、電子書籍はいろいろと難しそうな印象を受けるかもしれませんが、最初の設定をしっかりとやれば、使い始めるとすぐに慣れてしまうと思います。だからこそ、その最初の迷いどころをこのページでひとつずつクリアにしていければと考えています。
Kindle導入までのステップは下記の3つです。
(端末やアプリなどを予算や使い方にあわせて決める)
・【ステップ2】amazonのアカウント登録をしてKindleの本を購入する
(本屋をめぐるようにKindleストアを探検してみましょう)
・【ステップ3】選んだ端末やアプリを使って購入した本を読む
(あとはもう本を楽しむだけ!)
こうやって全体の流れだけ並べてみると、けっこう単純ですよね? それではこの3つのステップをひとつずつ詳しくみていきたいと思います。
まずは【ステップ1】、「Kindle(キンドル)」を読む方法を選ぶです。
ここでキーになるのは「何を使って読むか」。それぞれの端末やアプリの違いから、大きく分けて3つの方法があります。
(Kindle Paperwhite、Kindle Voyageなど)
・スマートフォンやタブレットで読む
(iPhone、Android、iPad、Fireタブレットなど)
・パソコンで読む
(Windows、Macなど)
たまに勘違いをして、一番上に書かせていただいた「Kindle(キンドル)」専用の読書端末を持っていないと「Kindle(キンドル)」は読めないのではないか、と思ってしまっている方がいらっしゃいますが、他にも読む方法はいろいろあるんです。
それでは、それぞれの方法について、どんな方におすすめなのかという考察もあわせて、ご紹介していきたいと思います。
このすぐ下に目次も付けていますので、「こんな風に読みたい」というイメージがご自身の中にすでにある方は、目次の見出しをタッチして該当箇所から読んでください。
- 【ステップ1】「Kindle(キンドル)」を読む方法を選ぶ
- 【ステップ2】amazonのアカウント登録をしてKindleの本を購入する
- 【ステップ3】選んだ端末やアプリを使って購入した本を読む
- 【Kindleに関するQ&A】
- Q.PDFをKindle専用読書端末で読むことはできる?
- Q.Kindle本の購入にはクレジットカードが必要?
- Q.読み放題サービス「Kindle Unlimited」とは?
- Q.間違って購入した電子書籍を返品するには?
- Q.Kindle専用読書端末を家族や彼氏、祖父母にプレゼントするには?
- Q.お風呂や海の近くなどで使いたいのだが、防水のものを手にいれるには?
- Q.購入した電子書籍を本棚のようにグループ分けして管理するには?
- Q.Kindle専用読書端末(Kindle Paperwhiteなど)を紛失してしまったら本のデータはどうなる?
- Q.いらなくなったKindleの専用読書端末(Kindle Paperwhiteなど)を売るには?
- Kindleの端末に関する参考記事
【ステップ1】「Kindle(キンドル)」を読む方法を選ぶ
では、1つ1つの端末ごとの違いを比較しながら紹介していきます。
Kindle専用の読書端末で読む
【こんな方におすすめ】
・紙と同じような感覚で本が読みたい方
(E-inkと呼ばれる特殊な電子ペーパーで明るい日差しの中でも読みやすい)
・外出が多く頻繁に充電ができない方
(Kindleの読書端末はすべて数週間以上バッテリーが持ちます)
・メールやSNSなどにとらわれず読書だけに集中したい方
(良くも悪くもKindleを読むことしかできません)
【でもこんなデメリットも】
・モノクロの画面なのでカラーの画像やイラストが全部白黒
(雑誌のカラー表紙や挿絵は物足りなく感じてしまうかも)
・動画を見たり、LINEをしたりはできない
(iPadなどの大型タブレットのような使い方はできません)
・ほんとに本が好きな人しか買わないので周りに詳しい人は少ないかも
(困ったときは、WEBでの情報収集が必要となる)
Kindle専用の読書端末には、2019年2月時点で、下記の3種類の端末が存在しています。
下に行くほど高価なものになりますが、基本的に、より軽く、よりバッテリーが持つようになり、明るさの調整なども細かくできるようになります。
Kindle(キンドル)
定価7,980円と一番お安いですが、画面のきれいさの指標となる解像度が167ppiと、他の2機種に比べて低く、文字や画像の表示が荒めです。(他2機種は解像度300ppi)
ただ、重さは他の2機種が180gを越す中、161gとの一番軽い仕様になっています。(Mサイズの卵が1個あたり50gちょっとなので、だいたい3個分ですね)性能を落とす代わりに、重さも落としている感じです。
Kindle Paperwhite(キンドル ペーパーホワイト)
定価13,980円と、通常のKindleよりも5000円高くなっています。しかし、Kindleの専用読書端末としての人気は一番で、その理由はなによりバランスのよさにあるようです。
下から2番目の端末にもかかわらず、一番高価なKindle Oasis(キンドル オアシス)と同等の画面解像度300ppiを持ち、標準型のKindleにはなかった内蔵ライト(暗いところで発光して読みやすくする機能)もついています。
2018年10月に新しくなって、耐水性能も付いたりと、ますますよくなりました。
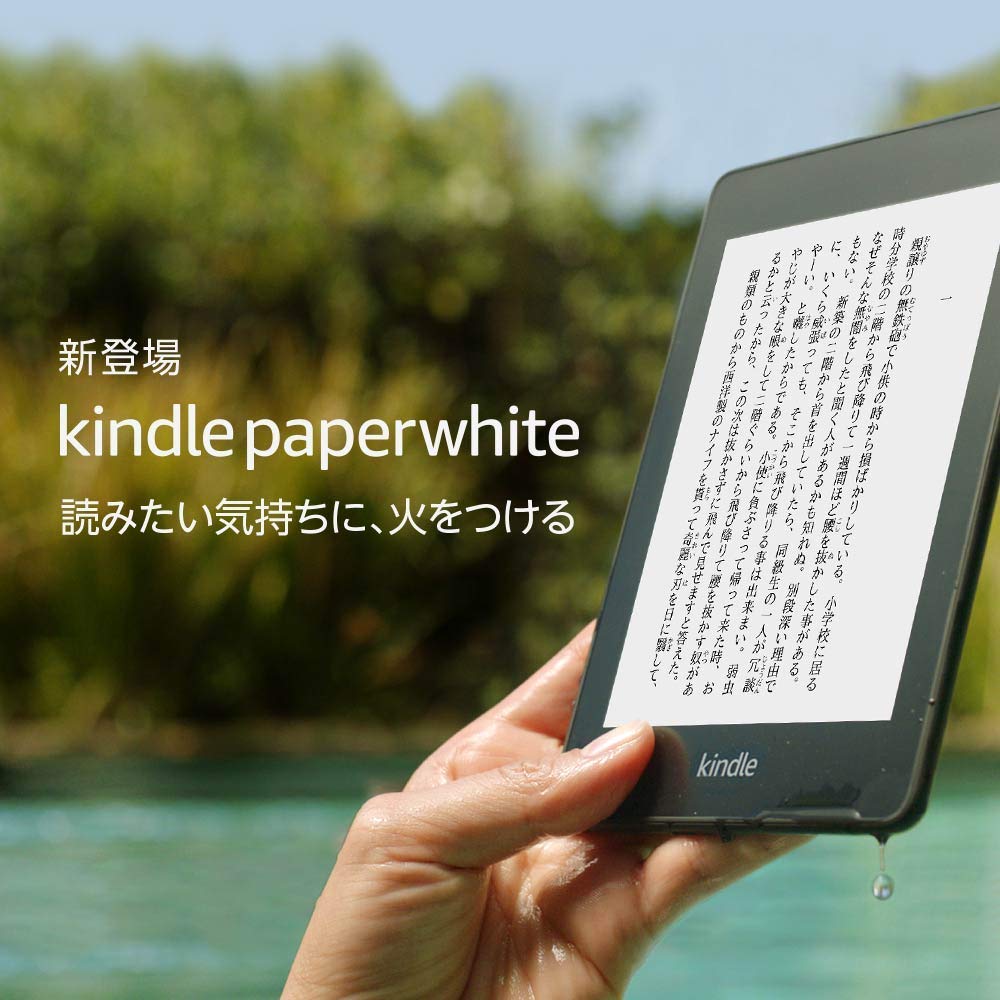
Kindle Paperwhiteは自分も使っている端末で、こちらの記事でより詳しく紹介していますので、あわせて参考にしてみてください。
www.kiyoichi-t.com
ちなみに、Kindle Paperwhite(キンドル ペーパーホワイト)には、2018年までは「マンガモデル」という、内蔵ストレージが増量され、漫画をたくさん入れることができる端末もありました。
現在ではより分かりやすく、通常のキンドル ペーパーホワイトに統合され、内蔵ストレージを自分で選べるような仕組みに変わっています。
内蔵ストレージの容量アップには2000円かかるのですが、それによって増える内蔵ストレージは約5倍。
マンガ本になおすと、160冊強くらいしか入らなかったのが、約650冊入るようになった感じです。(この違い、けっこう大きいです…)
こちらの違いも以前、通常版とマンガモデルの違いという形で、下記の記事でより詳しく紹介していますので、気になる方は参考にされてください。
www.kiyoichi-t.com
Kindle Oasis(キンドル オアシス)
定価29,980円からと一番高額な端末で、重さも一番重いですが、それにともなった性能は抜群。
重いとはいえ、Kindle Paperwhite(キンドル ペーパーホワイト)の182gに対して、オアシスは194gとわずかな増量で、画面サイズは他の2機種が同じ6インチなのに対して、一回り大きな7インチでより見やすい大きさに。。
内臓ストレージも、またオプション料金3000円がかかりますが、Kindle Paperwhite(キンドル ペーパーホワイト)と同じ32Gまで拡張可能。。
さらに、防水機能まで付いてお風呂や海にも持って行ける(深さ2mの真水に60分沈めても大丈夫)
といった感じで、至れり尽くせりです。あとは、予算との相談になるかなと。
専用端末にしたい人は、どのように選べばいいか
とくにこだわりなく、「Kindleの専用読書端末ってものを体験できればそれでいい」という人は、Kindle Paperwhite(キンドル ペーパーホワイト)を買っておけば間違いないかと思われます。
自分自身も全体的なバランスと予算を考えて、コストパフォーマンスのいいKindle Paperwhite(キンドル ペーパーホワイト)を購入しました。
最上位の「オアシス」と画面の解像度が同じなので、「読み心地」はほぼ同じになってきます。
ただ、いまあらためて選ぶことができるなら、自分が購入した際には、ストレージ容量を増やすことがまだできなかったので、本の入れ込み可能数5倍は魅力的だったなと。
これがプラス2000円で手に入るのですから、もし、自分が購入するときに、ストレージ容量のオプションがあったら増量していたと思います。
ただ、もし予算に余裕があり、長く使っていこうと思うのであれば、上位機種の Kindle Oasis(キンドル オアシス)もいいかもしれません。
バックライトの自動調整機能が付いていたり、7インチの画面で見やすかったりと、「好きな本を好きなだけ」「いつでもどこでも読める」という電子書籍の根幹にある魅力高めて、読書環境自体をワンステージ上げてくれるものだと思います。
また、プレゼント用など「できるだけ良いものを長く使ってほしい」と考えての購入であれば、単純にコストパフォーマンスだけではなく、よりよいモノをという気持ちもあるかと思いますので、用途にあわせて、ご検討いただければと思います。
この「Kindle専用リーダーの選び方」については、下記の記事でも検証していますので、こちらも参考にされてください。
専用端末を買うときに気にするポイント
最後に、いざKindle専用読書端末を購入することを決心された時、考慮する必要のあるポイントを3つまとめておきます。
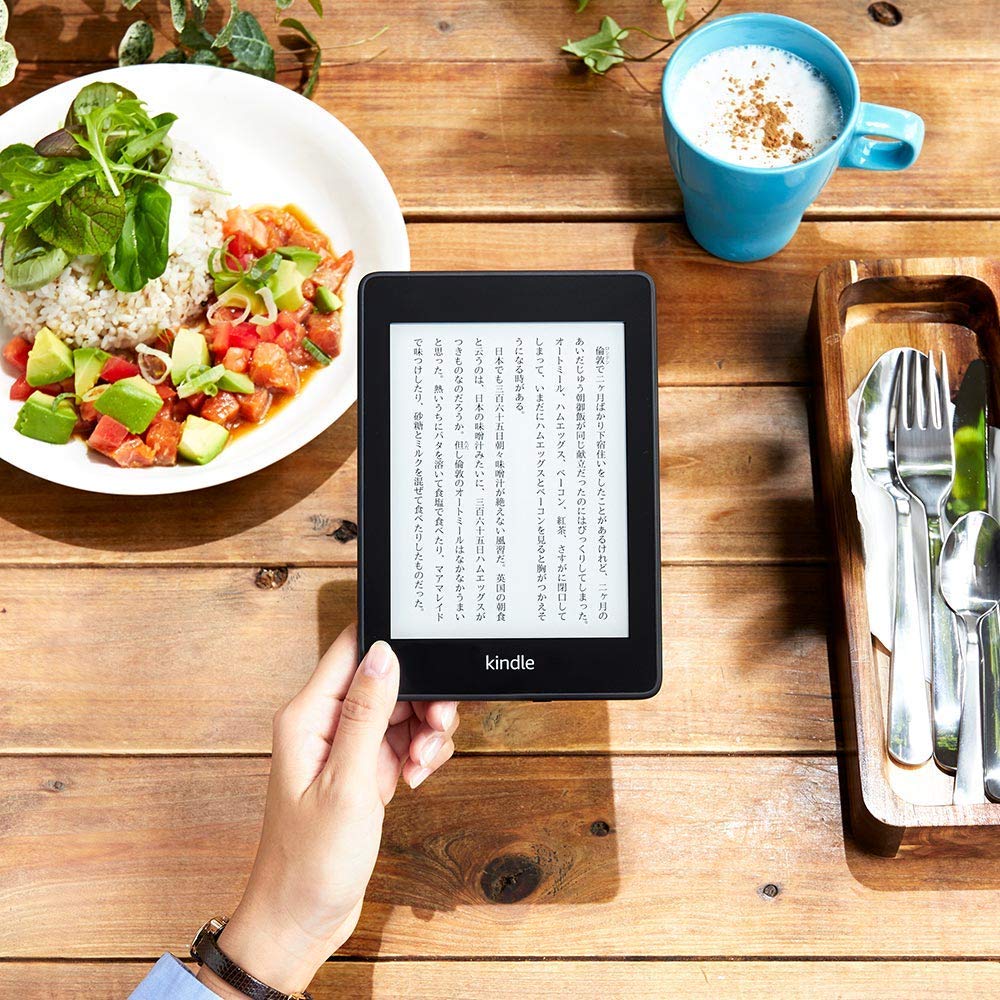
①キャンペーン情報の有無はどうするか
アリにすると、端末のロック画面とホーム画面に、いろんなamazonの広告が表示されるようになります。
ナシにするには数千円の追加料金を払う必要がありますが、端末購入後に非表示にすることはできないので、気になりそうな人はナシにしておいた方が無難です。
②WiFi回線のみにするか、3G回線付きにするか
こちらも最初に数千円の追加料金を払うことで、amazonの3G回線が使い放題になる追加課金の仕組みです。
日本国内ならいつでも無料で本をダウンロードできるようになりますが、コミックなどのデータサイズが大きいものはダウンロードができないので注意。
家に無線ルーターがあるのであれば、WiFi回線のみで十分かと思われます。
ただ、ご年配の方など家にインターネット回線がないご家庭もあるかと思いますので、その場合には「文字のみの本」のダウンロードを目的として付けてもよいかと。
新しくインターネット回線をつなげようとすれば、毎月数千円の費用がかかりますし、はじめてなら管理も大変なので、最初に数千円払ってずっと無料で本をダウンロードできた方がお得かもしれません。
③年間3,900円のamazonプライム会員に登録すれば4,000円安く買える
一番安いKindleと、バランスのよいKindle Paperwhiteの2機種は、amazonプライム会員の特典で4000円割引で購入することが可能です。
amazonプライム会員とは、年間3,900円を払うことで、amazonのお急ぎ便が無料で使えるようになったり、amazonの特定の映画やTV番組が無料で観れるようになったりする、会員制のサービスです。
1年間の年会費以上の割引を受けられて、とくにデメリットもないので、1年タダで会員サービスが受けられると思って使ってしまってよいかと思われます。
※詳細はこちら:Amazon.co.jp: Kindleクーポンキャンペーン: Amazonデバイス・アクセサリ
また、amazonプライム会員だと、Kindle専用読書端末やFireタブレットなら、「Kindleオーナーライブラリー」と呼ばれる、「対象タイトルの中から1ヶ月に1冊好きな本を無料で読めるサービス」を受けることも可能です。
※詳細はこちら:Amazon.co.jp ヘルプ: Kindleオーナー ライブラリー
スマートフォン(スマホ)で 読む
【こんな方におすすめ】
- いつも持ち歩くモノでスキマ時間を有効活用したい方
- 電子端末を増やしたくない方
- 携帯の回線でさくさくKindleを使いたい方
【でもこんなデメリットも】
- 雑誌は小さくてそのまま読めない
- 小型のスマホは電池の消費が早め
- 小さい画面では文字を拡大表示しても読みづらい
iPhone
android
スマートフォンのKindle公式アプリをダウンロードすれば読むことができます。(iPhoneであればApp Storeから、androidであればGoogle Playストアから)しかし、いわゆる「ガラケー」では、Kindleは読むことができないのでご注意を。
多機能タブレット端末で読む
【こんな方におすすめ】
- 大きな画面で読みたい方
- 動画やゲームなどもしたい方
- 雑誌などをカラーで高解像度で見たい方
【でもこんなデメリットも】
- 他のアプリに容量取られて本が入らないこと多い
- 外に持ち歩くには少し重いかも
- 見ている内容が周りの人からも見えてしまう
多機能タブレット端末ではスマホ同様に、Kindle公式アプリをダウンロードすることで読むことができるようになります。
Youtubeなどの動画の視聴やWEBの閲覧、LINE、ゲームアプリなど、スマホでできていたことは基本的にはすべてができるので、単純に大きくなったスマホというイメージでよいかと思います。
ただし、WiFiなどの無線インターネット環境が必須なので、そこは事前に確認しておきましょう。
端末を選ぶポイントとしては、「どこが作ったものか」という1点を気にすればよいです。大きくは下記の3つの方向性があります。
Appleが作っている多機能タブレット(iPadやiPad miniなど)
各電子機器メーカーが作っている多機能タブレット(MediaPadなど)
amazonが作っている多機能タブレット(Fire HDなど)
いままでタブレット端末を購入したことがなく、Kindleを読むことが一番の目的なのであれば、amazonの出しているFireタブレットがおすすめです。
Kindle自体をamazonが提供していることもあり、Kindleに対していろいろな特典や配慮がされています。なおかつ、“Kindleを読んでもらうため”に端末自体の値段もけっこう落としているようで、他のタブレットに比べても安く、お買い得です。
ただ、別のタブレット端末をすでにお持ちなのであれば、その端末でも読むことができるはずですので、amazon純正のタブレットだからとわざわざ買わずに、Kindle公式アプリをまずはダウンロードして無料本などを試してみるとよいかと思います。
細かいところを言い出すと、AppleはiOS、各電子機器メーカーやamazonはandroid OSと、タブレットの脳にあたる部分が違っていて、使い心地も異なってくるのですが、
発売日が同じくらいのものであればそれほど大きな違いはないので、まだそれほど電子端末にこだわりがないのであれば、見た目や値段で決めてしまってもいいのではないかなと思います。
【参考記事】
www.kiyoichi-t.com
パソコン(PC)で読む
【こんな方におすすめ】
- 家にパソコンしかないけどKindleをまずは試してみたい人
- 大きな画面で見たい人
- 新しくスマホやタブレットにお金を使いたくない人
【でもこんなデメリットも】
- 紙の本での読書に慣れた方にはスマホやタブレット以上に一番読みづらい
- 外への持ち出しが難しく、電子書籍のよさでもある「手軽さ」がない
- いま持っているパソコンが古くて新しく買う必要があれば、スマホやタブレットの方が安上がりになる可能性が高い
下記のリンクからアプリを無料ダウンロードして、amazonのアカウントでログインすれば読むことができます。このアプリの使用自体にはお金はかかりません。(amazonアカウントの取得方法は、ステップ2で紹介しますので、そちらをご参照ください。)
デスクトップPC、ノートPCなどは関係なく使用することができます。ただし、お使いのパソコンのOSのバージョンがWindows 2000、Windows XPなど、そうとう古いOSの場合、このアプリを使用することができません。
Kindle for Windows
Kindle for Mac
【ステップ2】amazonのアカウント登録をしてKindleの本を購入する
amazonアカウントの登録
amazonのアカウントをお持ちでない方は、下記を参考にアカウントを新しく作成してください。メールアドレスがあれば、簡単に作ることができます。
※参照URL:Amazon.co.jp ヘルプ: アカウントの作成
メールアドレスをお持ちでない方は、下記より、ビジネスでもよく使われている安全性の高いGmailのアドレスを新しく取得されるとよいかと思います。もちろん、yahooなど別のアドレスでも問題ありません。
※参照URL:Google アカウントの作成
Kindleの本の購入
下記の「Kindleストア」から好きな本を選んで購入することができます。
※参照URL:Kindle | Amazon | アマゾン
事前にクレジットカードを登録しておけば、本を選択したときに画面の右側(PCの場合)に表示されている「1Clickで今すぐ買う」のボタンを押すだけで新しく本を購入することが可能です。

※クレジットカードをお持ちでない方も、コンビニなどで買える「amazonギフト券」を使うことでも、購入できますのでご安心ください。
新着ランキングやセール情報の見方
下記のリンクからそれぞれのランキングやセール情報を見ることができます。Kindleでは毎月40パーセントオフの割引セールなどもやっているので、こまめにチェックしていると好みの本に出会えるかもしれません。
■新着ランキング
■人気売れ筋ランキング
■無料本一覧
■月替わりセール
■日替わりセール
■Kindleストアの選ぶ話題本セレクト
【ステップ3】選んだ端末やアプリを使って購入した本を読む
あとは【ステップ1】で決めた端末やアプリを使ってKindleの本を楽しむだけです。それぞれの公式Kindleアプリを使用すれば、やり方は順番にひとつずつ教えてもらえますので、端末の購入前にはそれほど気にする必要はありません。
また、購入した本は、同じamazonアカウントを入力すれば、家ではKindle専用読書端末で、外ではスマホでなどと、複数の端末で読むことができますので、ライフスタイルに合った使い方をして、ぜひ楽しくKindleを読まれてください。
【Kindleに関するQ&A】
Kindleに関するよくある質問とその答えをまとめておきます。Kindleについてより詳しく知りたい方は、これらのQ&Aも参考にしてみてください。
Q.PDFをKindle専用読書端末で読むことはできる?
スマホや多機能タブレットであればもちろんPDFを読むことができますが、Kindle Paperwhite(キンドル ペーパーホワイト)などのKindle専用読書端末で長めの仕事の書類や論文などを読みたいという方もいらっしゃるかと思います。
Kindleには「Kindleパーソナル・ドキュメントサービス」と呼ばれる、個人の書類データをKindleで読むことができるようにするサービスが存在しています。
※参照URL:Kindleパーソナル・ドキュメントサービスについて詳しくはこちら
やり方は簡単で、自分のメールアドレスをamazonアカウントの「コンテンツと端末の管理」の設定に登録して、「Send-to-Kindle Eメールアドレス」と呼ばれる、Kindle用のメールアドレスに読みたい書類データを送るだけです。
※参照URL:メールアドレスの登録ついて詳しくはこちら
※参照URL:Send-to-Kindle Eメールアドレスについて詳しくはこちら
Q.Kindle本の購入にはクレジットカードが必要?
上段の【ステップ2】でも説明させていただきましたが、Kindle本はクレジットカードを使わなくとも、コンビニなどで買える「amazonギフト券」を使うことでも、購入できます。3,000円、5,000円といったまとまった額を先に払う、プリペイドカードや商品券などをイメージしてください。
amazonギフト券にどんな種類があるか知りたい方は、一度こちらの公式ページをご覧いただけると早いかと思います。
※参照URL:mazonギフト券について詳しくはこちら
ただし。Kindleの読み放題サービス「Kindle Unlimited」を契約する場合には、クレジットカードが必須となりますので、お気をつけください。
Q.読み放題サービス「Kindle Unlimited」とは?
別ページに詳しくまとめています。
※参照URL:Kindle Unlimitedについて詳しくはこちら
Q.間違って購入した電子書籍を返品するには?
購入してすぐのタイミングであれば、購入画面上の取り消しボタンを押せば、手続きをキャンセルすることができます。キャンセルできれば代金も返金されますので、ご安心ください。
Q.Kindle専用読書端末を家族や彼氏、祖父母にプレゼントするには?
ギフトとして贈るには、端末の購入時に「ギフトの設定」にチェックを入れればOKです。そうすることで、amazonアカウントに紐付かない形で、端末を人に渡すことができます。その際、発送の宛先自体も、プレゼントを渡す相手にしたいのならば、納品書に「金額を表示しない」ように、ここもあらかじめチェックを入れておきましょう。
公式サイトでは、プレゼント用ギフトの細かな疑問にも答えたまとめページが作られていますので、こちらも参考にされてください。
※参照URL:Kindleのプレゼント用ギフトについて詳しくはこちら
Q.お風呂や海の近くなどで使いたいのだが、防水のものを手にいれるには?
Kindle専用読書端末の中では、こちらのキンドルペーパーホワイトと、キンドルオアシスが対応しています。

Kindle Paperwhite、電子書籍リーダー、防水機能搭載、Wi-Fi 、8GB(Newモデル)
- 出版社/メーカー: Amazon
- 発売日: 2018/11/07
- メディア: エレクトロニクス
- この商品を含むブログを見る

Kindle Oasis、電子書籍リーダー、防水機能搭載、Wi-Fi、32GB
- 出版社/メーカー: Amazon
- 発売日: 2017/10/30
- メディア: エレクトロニクス
- この商品を含むブログ (1件) を見る
Kindleアプリを使う前庭で、スマホから選ぶなら、iPhoneが「7」以降、防水加工がほどこされているので、こちらがおすすめです。
www.apple.com
大きな画面の方ががいいなら、ここらへんの防水タブレットもよいかと思われます。
最近は防水用のケースも外れにくく、よいものがあるので、「家でお風呂に入るときだけ」「年に1、2回くらい海にいくときだけ」など、常に水の近くに置いておくわけでないのであれば、ケースに入れて防水するという方法も1つの方法かと思われます。
Q.購入した電子書籍を本棚のようにグループ分けして管理するには?
紙の本ですと、本棚に並んだ背表紙を見て、どの本を自分が持っているかを管理することはたやすいですが、「電子書籍で同じように蔵書をちゃんと管理することができるのか?」と心配されている方もいるかもしれません。
「本の物理的なスペースを取らない」というのが電子書籍のいいところではあるのですが、「買った本のデータがすべてKindle内に残る」という仕様上、読み終わっていらなくなった本と、これから読もうと思っている本、それぞれを把握しきれないのであれば、逆に読書の効率も悪くなってしまいます。
そんなときに活用したいのが、Kindle公式の「コレクション機能」です。こんな感じでPCのフォルダのように本をグループごとに分けて管理することができます。
※写真はiPhoneのKindle公式アプリ上での表示です。
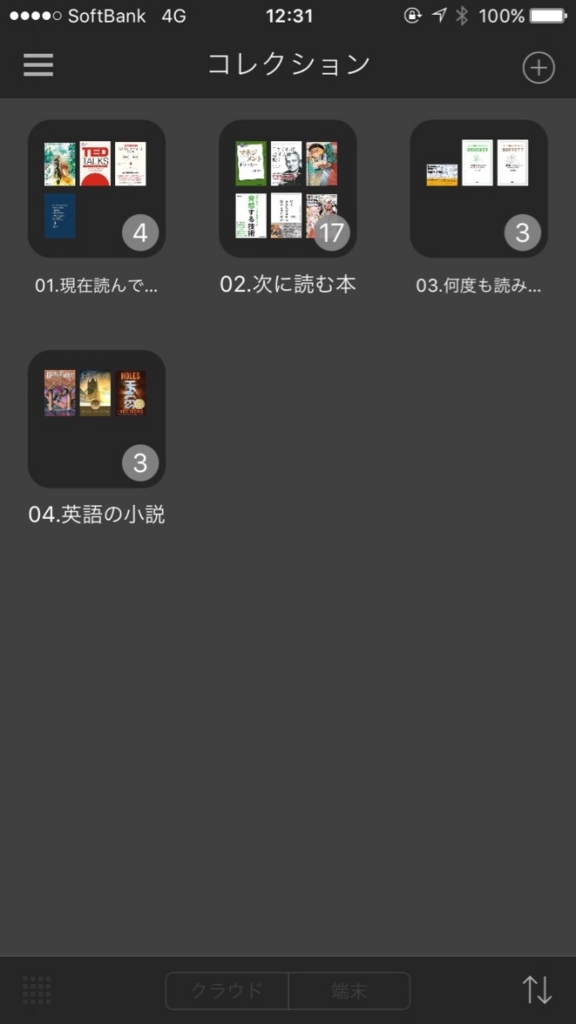
ひとつのコレクションの中はこんな表示のされ方。
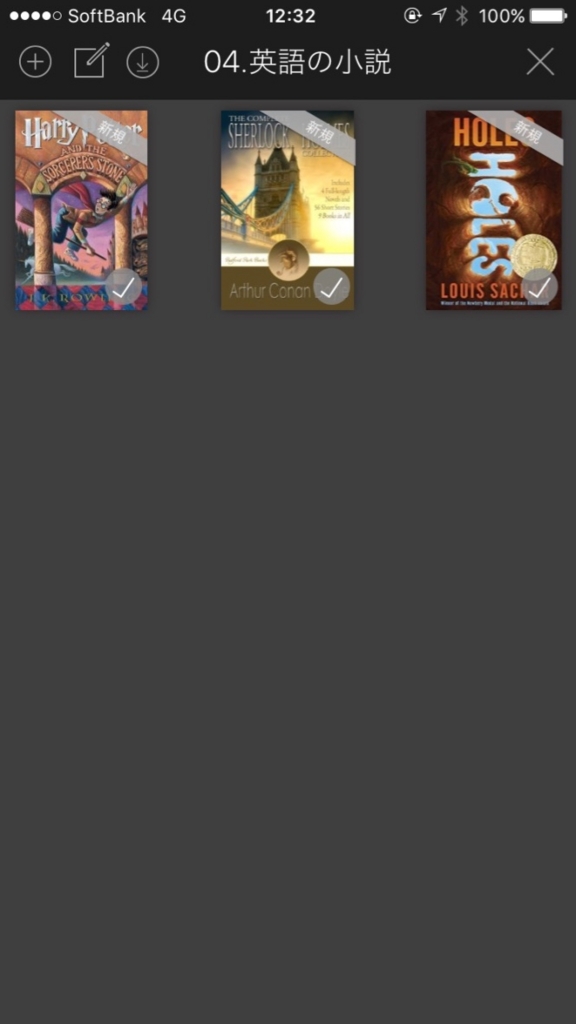
画面の左上のメニューボタンを押すことで、下記のようなメニューが出てきて、その中にある「コレクション」を選ぶことで、自分のコレクション一覧を見ることができるようになっています。
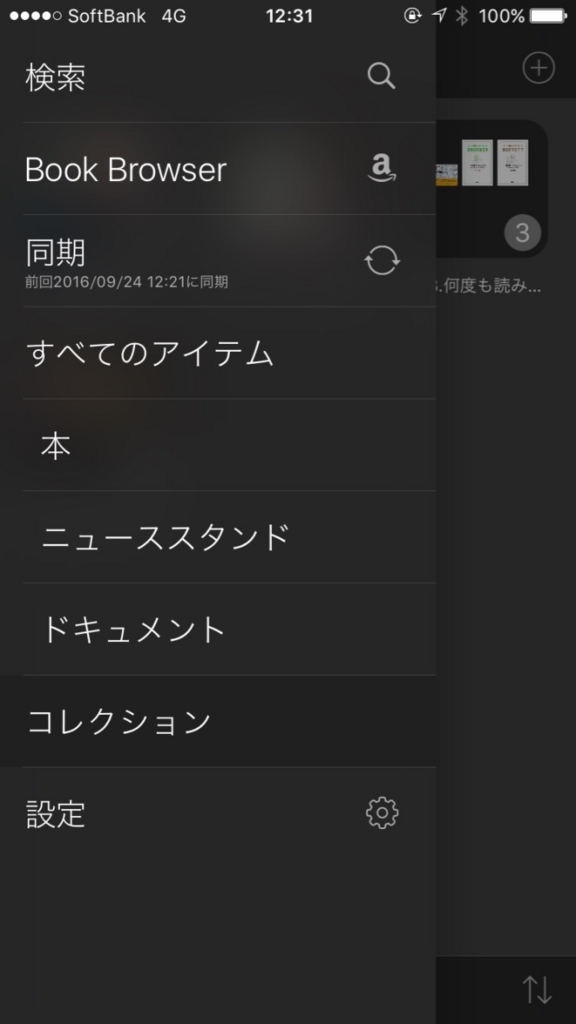
また、「あー、あの前に読んだあの本読みたい」と思ったときには、上記の写真の一番上にある「検索」からタイトルを入力すれば、該当の書籍を出すことができます。これは紙の書籍にはなかった、データで一括管理されている電子書籍ならではの機能かと思います。
Q.Kindle専用読書端末(Kindle Paperwhiteなど)を紛失してしまったら本のデータはどうなる?
端末をどこかになくしてしまったとしても本のデータはKindleのサービスにアカウントデータとして残っているため、新しい端末を購入してログインしなおせば、本のデータを復旧することができます。
ただ、紛失してしまったKindle専用端末から悪意のある誰かが勝手に本を購入してしまったりすることを防ぐためにも、紛失したKindle専用端末とKindleアカウントの紐づけを解除する必要があります。amazon公式サイトにアクセスして、該当の端末の登録を解除しましょう。
※詳細はこちら:Amazon.co.jp ヘルプ: 端末の紛失または盗難の届け出について
iOSやAndroidにある端末自体を探す機能、iOSであれば「iPhone を探す」「iPad を探す」「Mac を探す」、Androidであれば「Android デバイス マネージャーで探す」といった、地図上のおおまかな現在地を教えてくれる機能はKindle専用の読書端末には存在していないので、紛失が気になる方は、そういったところも考慮して、iOSやAndroidにするというのもアリかもしれません。
ただし、端末の電源がオフになっている場合や、端末でモバイルデータ通信や Wi-Fi 接続が無効になっている場合などは、探すことができないので、タブレット端末をWi-Fi 接続でしか使わないという方は、外出したときになくしてしまうと見つけることができません。
また、家でなくした場合も、おおまかな位置しかわからないので、それほど当てにすることはできません。あくまで、紛失したときに「目安になるかもしれない」という程度で考えておいた方がよいかと思います。
Q.いらなくなったKindleの専用読書端末(Kindle Paperwhiteなど)を売るには?
端末の買い替えなどで売却したくなる場合もあるでしょう。その際には、電化製品の買い取りをしている量販店などに持っていけば、保存状態のよしあし次第ではありますが、Kindleの専用読書端末も買い取りをしてくれます。
amazonでも中古品の買い取りを公式サイト上でおこなっているので、こちらを利用するのもよいかもしれません。
※参照URL:Amazon.co.jp:買取サービス
ただし、売却前に下記の2つのことをして、端末を初期化する必要があります。
・Kindle端末を「工場出荷時の設定にリセット」する
「設定」の端末オプションから「工場出荷時の設定にリセット」を押して、端末自体を初期化しましょう。
・Kindle端末の「登録解除」
amazon公式サイトのマイアカウントから、該当の端末の登録解除をしましょう。
買い取り先によっては、しっかりと初期化まで対応してくれるお店もありますが、よきせぬトラブルを避けるためにも、自身のアカウント情報はしっかりと初期化してから売却するようにしたいものです。
Kindleの端末に関する参考記事
Kindle専用の読書リーダーや、読み放題サービス「kindle unlimited」など、Kindle関連の情報をもっと知りたいという方はこちらの記事をご覧ください。今回の記事とあわせて読むことで参考になるかと思います。
www.kiyoichi-t.com
www.kiyoichi-t.com
www.kiyoichi-t.com